Se ainda não instalou este programa, clique aqui, baixe e instale:

Guia do Usuário
Se ainda não instalou este programa, clique aqui, baixe e instale: |
Guia do Usuário |
Ao usar este Guia, para ir diretamente aos Capítulos do Índice abaixo, simplesmente clique sobre o Título desejado para movimentar-se. E para retornar a este Índice, estando nos Capítulos, clique sobre o seu Título ou sobre o Sinal Triangular Amarelo existente ao final de cada um deles.
Os Capítulos do Guia são:
O Que é Necessário Para Utilizar?
Condições de Uso Deste Produto
Como Realizar a Sua Instalação?
Instalação das Placas de Captura
Instalação do Plugue de Licenciamento
Instalação do Software Aplicativo
Instalação de Codec Adicional, Qualidade Para MPEG
Guia Rápido de Instalação e Uso
Este programa destina-se a capturar vídeo, com destino digital, transferindo-o de cameras de vídeo, ou de equipamentos de reprodução digital ou analógica, para arquivos a serem gravados nos discos de estações de vídeo não lineares.
Dependendo da capacidade de processamento da estação em uso, este programa permite a captura até Três vídeos ao mesmo tempo, baseado nas duas placas de interface que o acompanham e que possuem conexão para dispositivos digitais via interface IEEE 1394, também chamada Sony i.Link, Apple FireWire ou CEA DTVLink. Além de permitir a captura simultânea de até três vídeos, a sua utilização é simples e objetiva buscando a realização das operações de captura com muito maior agilidade e economia de tempo.
Para captura de três vídeos, isto será feito, um em cada uma das duas placas de captura e o terceiro na porta IEEE 1394 existente em seu computador e destinada à captura de um único vídeo, da forma tradicional.
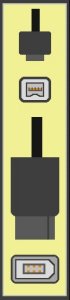 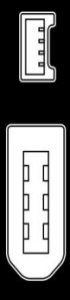 |
A possibilidade de capturar até Três vídeos simultâneos, via múltiplas portas IEEE 1394, melhora muito o aproveitamento do tempo da estação de trabalho que, na forma tradicional, poderia capturar apenas um único vídeo de cada vez. |
A interface IEEE-1394 é um sistema de comunicação serial, bi-direcional de alta velocidade, proposto para simplificar as conexões entre produtos digitais, como câmeras, computadores, drives DVD e outros. Os sinais de áudio, vídeo e outros trafegam por um único cabo eletrônico. Sinais simultâneos podem trafegar nas duas direções. A interface pode conectar até 63 periféricos em uma única cadeia sendo que os periféricos podem ser conectados e desconectados sem necesssidade de desligar, seguindo o conceito "Hot Pluggable". Sinais digitais de vídeo quando copiados de um equipamento para outro através deste tipo de conexão não sofrem degradação da imagem.
Além do grande ganho de produtividade oferecido, este produto também permite a captura de vídeos, em mono captura, já submetidos ao processo de compressão MPEG2 que serão gravados em arquivos de menores dimensões. Trata-se da função "MPEG Encoder".
Assim, o Multicap é aplicado para captura simultânea de até três vídeos a serem digitalizados em formato final padrão AVI, sem compressão ou para captura de um único vídeo em formato final MPEG, com compressão.
Este produto é resultado de estudos voltados a eficiência e inovação da tecnologia de captura de vídeo, buscando essencialmente, o ganho de produtividade nas atividades de obtenção de vídeo digital. Além disto, outra das suas marcantes características é a facilidade e objetividade de utilização, buscando alta qualidade final com pouco trabalho e necessidade de configuração.
O Que é Necessário Para Utilizar?
O produto é composto do software aplicativo, deste manual do usuário, de duas placas eletrônica de captura e do plugue eletrônico de licenciamento.
Além destes componentes, será necessário possuir um computador rodando Windows XP ou Vista configurado como estação de trabalho não linear. As características de grande velocidade de processamento e capacidade de armazenamento em disco são necessárias para os melhores resultados, evitando a perda de Frames nos processos de captura de vídeo digital. A porta de captura já existente em seu computador, destinada a captura de um único vídeo, da forma tradicional, completa o conjunto. Se o seu computador não possuir esta porta original, a captura estará restrita a apenas dois vídeos ao mesmo tempo, utilizando as placas que acompanham a embalagem original.
O computador aplicado, normalmente denominado Estação de Vídeo Não Linear, deve possuir capacidade de processamento compatível com a captura de vídeo contando com boa velocidade de CPU assim como discos rígidos com bastante espaço e desempenho.
Este produto está apto a trabalhar com as marcas tradicionais do mercado de edição não linear, entre outras, mas não se limitando, as seguintes:
 |
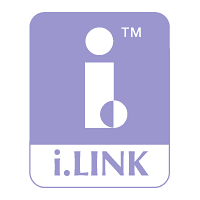 |
 |
 |
 |
 |
 |
 |
 |
 |
 |
 |
 |
 |
 |
As marcas acima são de propriedade de seus respectivos titulares e aqui citadas em caráter ilustrativo, na forma da Lei 9.279, Art. 132 parágrafo IV.
Embora genericamente compatível com qualquer produto que possua interface Firewire, IEEE 1394, não há compromisso de que ele seja compatível com qualquer marca ou equipamento em particular.
Condições de Uso Deste Produto
A utilização deste produto é livre para os usuários que adquirem formalmente a sua licença de utilização. Seu licenciamento é concedido mediante aquisição do produto, em condição definitiva e não exclusiva, enquanto forem respeitados as regras impostas pela legislação do direito autoral.
Este é um produto composto por placa eletrônicas e por software. Software é um conjunto de instruções lógicas, desenvolvidas em linguagem específica, que permite ao computador realizar as mais variadas tarefas do dia-a-dia de empresas, profissionais de diversas áreas e usuários em geral.
A produção de software exige conhecimento técnico e um grande volume de investimentos sendo que, pela sua importância e alcance, movimenta bilhões de dólares em negócios e gera milhares de empregos. Ao adquirir software, um programa de computador, o usuário não se torna proprietário da obra, está apenas recebendo uma Licença de Uso, que é uma permissão para o uso, de forma não exclusiva. Mesmo tendo adquirido uma cópia original, o usuário não possui o direito de realizar a exploração econômica do software (cópia e revenda, aluguel, etc), a não ser que tenha autorização expressa do titular da obra. A Pirataria de Software é a prática de reproduzir ilegalmente um programa de computador, sem a autorização expressa do titular da obra e, consequentemente, sem a devida licença de uso.
É preciso esclarecer os usuários sobre os prejuízos da pirataria, que vão desde a utilização deficiente do software, por falta de manuais, suporte técnico, treinamento adequado e garantia, até a perda de dados por ação de vírus, normalmente presentes nas cópias ilegais. A cópia ilegal não gera remuneração para que os autores invistam na própria melhoria dos programas.
 |
Esta edição do produto encontra-se em língua portuguesa, utilizada no Brasil, que se inclui entre os países que possuem legislação específica de proteção ao software. Segundo a Lei nº 9609 / 98 de 20 de fevereiro de 1998, os programas de computador estão incluídos no âmbito dos direitos autorais, sendo proibidas a reprodução, a cópia, o aluguel e a utilização de cópias de programas de computador feitas sem a devida autorização do titular dos direitos autorais. A legislação de software estabelece que a violação destes direitos é passível de ação criminal e de ação cível de indenização. O infrator fica sujeito a detenção de 6 meses a 2 anos e multas diárias pelo uso ilegal dos programas. Combinada com a Lei do Direito Autoral, a Lei de Software permite que as perdas e danos do titular do programa sejam ressarcidos pelo valor equivalente a 3.000 cópias de cada software ilegalmente produzido. Caso a infração seja feita com o intuito de comercialização, a pena passa a ser de reclusão de 1 a 4 anos. A lei prevê ainda, que praticada a pirataria, o Poder Fiscalizador do Estado passa a investigar a sonegação fiscal relacionada à atividade da reprodução ilegal do software, seja para fins comerciais ou não. |
Como Realizar a Sua Instalação?
Em posse de todos os elementos integrantes da embalagem do produto, assim como do computador em que ele será aplicado, o procedimento de instalação é muito simples.
São três etapas, que podem ser executadas em qualquer ordem, a saber:
<< 01 >> Instalação das duas placas de captura, cada uma delas com uma porta para conexão dos dispositivos de vídeo. Para instalação das placas de captura é necessário desligar o computador, abrir o seu gabinete, identificar dois conectores livres e plugar as placas, uma em cada conector livre, fazendo com que os seus conectores fiquem expostos na parte traseira externa do equipamento. Ao seu critério, apenas uma ou as duas placas, ou mesmo nenhuma delas, podem ser instaladas. Cada uma delas irá permitir a captura de um vídeo simultâneo.
<< 02 >> Instalação do Plugue de Licenciamento conforme procedimento descrito de forma mais detalhada neste guia do usuário.
<< 03 >> Instalação completa do software aplicativo Multicap conforme procedimento descrito de forma mais detalhada neste guia do usuário.
Executados os processos de instalação, os dispositivos de captura de vídeo, sejam câmeras, tocadores de mídia ou gravadores, eles deverão ser conectados as portas de captura e acionados. O aplicativo somente irá funcionar com sucesso após a conexão dos dispositivos bem como a instalação dos seus drivers eventualmente necessários sob ambiente Windows. Na prática, o funcionamento do Multicap será possível depois que o próprio Windows reconheça os dispositivos e esteja apto a receber informações deles provenientes. Para que os dispositivos possam ser conectados eles deverão contar com portas Firewire, IEEE 1394, com os respectivos cabos de conexão devidamente plugados às portas das placas que acompanham o Multicap, assim como da porta de captura original já existente no computador.
Para captura de três vídeos, isto será feito, um em cada uma das duas placas de captura e o terceiro na porta IEEE 1394 existente em seu computador e destinada à captura de um único vídeo, da forma tradicional. Embora possa funcionar com até três dispositivos, o Multicap poderá funcionar com apenas duas ou mesmo com apenas um único dispositivo de vídeo.
Para informações adicionais, leia as instruções a seguir.
Instalação das Placas de Captura
Basta desligar e abrir a estação localizando os conectores compatíveis que estejam disponíveis.
As placas de captura deverão ser inseridas e parafusadas. Em seguida o computador poderá ser ligado novamente.
Poderão ser instaladas ambas as placas ou apenas uma delas, ao seu critério. No caso em que for utilizada apenas a placa de captura original do equipamento, não há necessidade de instalar nenhuma das duas placas que acompanham o Multicap. Neste caso, naturalmente, será possível capturar apenas um único vídeo ao mesmo tempo.
Após a instalação das placas, os dispositivos de vídeo deverão ser conectados a elas por meio dos respectivos cabos firewire. Utilize os cabos firewire originais dos equipamentos ou equivalentes dentro das especificações dos respectivos fabricantes (os cabos não acompanham este produto). Após as conexões, certifique-se de que o Windows reconheceu a presença dos novos hardwares e que ele está apto a funcionar com eles.
As placas que acompanham este produto são compatíveis com o padrão Firewire, IEEE 1394, sendo que os seus drivers são padronizados e instalados pelo próprio Windows, de forma genérica. Todavia, caso algum hardware adicional específico venha a ser instalado, é importante assegurar-se de que ele está funcionando bem, sob o Windows. Se ele não estiver sendo corretamente reconhecido pelo Windows, por conseqüência, ele também não irá funcionar com o Multicap.
 |
 |
 |
 |
Instalação do Plugue de Licenciamento
O "Plugue Eletrônico de Licenciamento" é necessário ao funcionamento deste produto. Este plugue acompanha as cópias genuínas e devidamente adquiridas. O licenciamento para uso deste produto é feito mediante aquisição e pagamento ao Revendedor Autorizado, Distribuidor ou Fabricante. O plugue contém eletrônica necessária ao funcionamento do Multicap e o aplicativo não irá funcionar sem a presença dele.
O plugue que acompanha este produto pode ser fornecido na versão conectável à porta paralela ou na versão USB, a ser ligado a qualquer uma das portas USB do computador.
O plugue consiste em uma pequena peça eletrônica, com dimensões aproximadamente iguais às de uma caixa de fósforos e que deverá, no caso do modelo paralelo, ser conectado à saída paralela existente na parte traseira de seu computador. Havendo uma impressora já conectada, bastará inserir o Plugue diretamente na saída de impressora sendo que, em sua outra extremidade, deverá ser conectado o cabo da impressora original. O Plugue Eletrônico não interfere no funcionamento do computador e nem no da impressora. Ele é necessário e assegura o funcionamento deste produto.
Alternativamente, no caso do Multicap ter sido fornecido com o plugue modelo USB, ele deverá ser conectado a qualquer uma das portas USB do computador.
O aspecto do plugue paralelo é o indicado a seguir:
 |
 |
 |
E o aspecto do plugue USB, alternativo, é este:
 |
 |
Para funcionamento do Multicap, o plugue deve ser mantido instalado no computador durante todo o tempo de utilização do software. Basta um único plugue, seja ele do tipo paralelo ou USB.
No caso do plugue paralelo, se o computador tiver mais de uma saída paralela de impressão, o plugue poderá ser conectado em qualquer uma delas. Além disto, caso já existam outros plugues do mesmo gênero conectados, eventualmente utilizados por outros softwares, eles poderão ser utilizados em cascata, isto é, conectados um ao outro, de forma que funcionem todos simultaneamente. Caso não haja impressora ou cabo paralelo, a outra extremidade do plugue ficará vazia.
 |
"Plugue Eletrônico de Licenciamento" que acompanha este produto, no caso do modelo de porta paralela de impressão. |
 |
"Plugue Eletrônico de Licenciamento" que acompanha este produto, no caso do modelo alternativo, de porta USB. |
|
O "Plugue Eletrônico de Licenciamento”, modelo paralelo, tem dois lados, ambos com conectores eletrônicos de 25 pinos. Um destes lados é conectável à saída da impressora paralela do computador. E o outro lado, ao cabo original da impressora, se ela existir. Se não houver impressora, este lado do Plugue ficará vazio. Na foto indicativa ao lado, para esclarecimento da forma de conexão, o plugue é apresentado na cor azul. |
 |
Alternativamente, o "Plugue Eletrônico de Licenciamento” modelo USB, deve ser conectado a qualquer uma das portas USB do equipamento. |
 |
A correta instalação do "Plugue Eletrônico de Licenciamento”, seja ele o modelo paralelo ou o modelo USB, pode ser verificada no rodapé da tela inicial por meio da mensagem de legenda "Cópia Oficial". Caso a presença do plugue não seja identificada a legenda indicará "Cópia Não Licenciada". Para que o plugue funcione, além da sua instalação física é necessário que os seus drivers também sejam instalados no computador. Estes drivers são instalados automaticamente junto com o software aplicativo, bastando apenas que você confirme esta ação durante a instalação do software. Durante toda a utilização do aplicativo o plugue deverá permanecer conectado ao computador. Para verificar a conexão do plugue, conforme tela ao lado, faça depois que o aplicativo também tiver sido instalado e estiver em execução. |
Instalação do Software Aplicativo
Basta inserir o CDROM que acompanha o produto, aguardar a carga automática e seguir as instruções da tela. O procedimento de instalação é rápido e não invasivo, sendo que este software poderá ser desinstalado quando necessário.
 |
Inserido o CDROM de instalação, o processo inicia-se automaticamente. Caso, após aguardar alguns segundos, a instalação não se inicie, bastará selecionar o ícone "Meu Computador" e clicar sobre a unidade de CD. Quando for apresentada a tela ao lado, clique sobre o botão "Aceitar". |
 |
A instalação exige que você esteja autenticado no computador com usuário que tenha privilégios de Administrador. Caso seu usuário não tenha privilégios de Administrador, procure o administrador do seu computador para a instalação. Na tela de autorização ao lado, escolha a opção "Sim".
|
 |
Em seguida, a tela ao lado mostra o contrato de licença do software. Você deve estar de acordo com os termos para usar o aplicativo. Após a leitura, selecione a opção "Eu Li e Concordo com o Contrato Acima" e pressione o botão "Sim". |
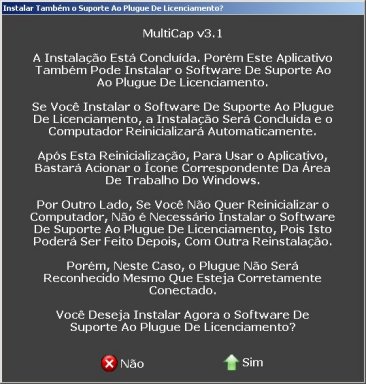 |
O processo de instalação é normalmente rápido e, depois de concluído, a tela ao lado pedirá autorização para completar o processo com a instalação dos drivers que suportam o uso do Plugue de Licenciamento. Se você fizer a opção por "Sim", os drivers do plugue serão instalados e o computador será automaticamente reinicializado. Se a opção for pelo "Não", o computador não será reinicializado, todavia o plugue de licenciamento não será reconhecido mesmo que esteja fisicamente conectado. Se você tiver feito uma primeira instalação optando por não instalar os drivers do plugue de licenciamento, nada impede que, depois, você volte a fazer uma nova instalação, desta vez, cuidando de responder "Sim" e providenciando a instalação destes drivers que irão assegurar o funcionamento do plugue de licenciamento e do software aplicativo. |
 |
Depois que a instalação terminar você pode optar por rodar o aplicativo imediatamente ou aciona-lo depois, por meio do ícone que será configurado na área de trabalho do Windows, assim como pelo seu botão Iniciar. |
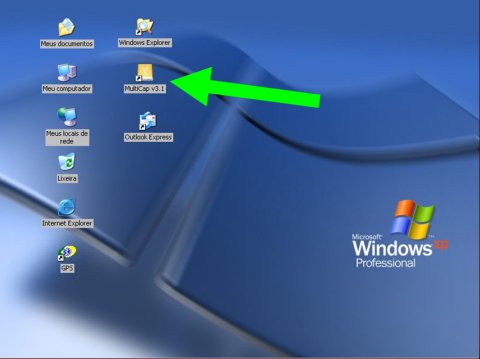 |
Completada a instalação, o uso do aplicativo poderá ser acionado por meio do ícone correspondente que será colocado na área de trabalho do computador. Normalmente, após a instalação, o computador será automaticamente reinicializado para que possa reconhecer a conexão do plugue de licenciamento. |
Instalação de Codec Adicional, Qualidade Para MPEG
Exclusivamente para o uso da função "MPEG Encoder" é necessário que o computador em uso possua codec de compressão de vídeo padrão MPEG instalado. Caso seja necessário, o próprio aplicativo cuidará de fazer isto, de forma fácil e rápida.
Ao ser acionada a função "MPEG Encoder" pela primeira vez, a tela apresentará mensagem informando sobre a necessidade de instalar o codec. Para sua conveniência, o processo é rápido e todo automático.
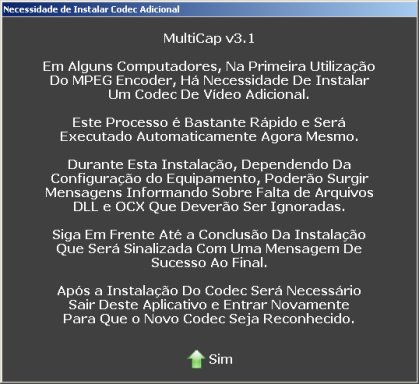 |
Quando a função "MPEG Encoder" é acionada sem que o codec MPEG esteja instalado, a mensagem ao lado informa sobre a necessidade de fazer isto. Nenhuma providência especial é necessária por parte do usuário. |
 |
A partir da necessidade de instalação do codec MPEG o próprio aplicativo providencia esta ação, bastando que o usuário siga confirmando as mensagens apresentadas na tela. O processo toma poucos segundos e é executado somente na primeira utilização. Após a instalação do codec, o aplicativo se encerrará automaticamente bastando que o usuário volte a aciona-lo para que seja reconhecido o novo codec que acabou de ser instalado.
|
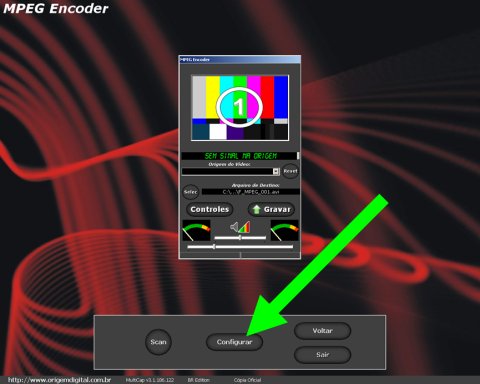 |
Após a instalação do codec, por ocasião da primeira utilização do MPEG Encoder, é importante que o usuário estabeleça a configuração do dispositivo de compressão de forma a balancear Qualidade de Vídeo e Dimensão do arquivo final. Para fazer isto, na primeira utilização, após a instalação do codec e antes do uso do capturador compressor, deve-se pressionar o botão "Configurar" existente no painel inferior do "MPEG Encoder". |
 |
Ao ser acionada a configuração de compressão MPEG, o próprio aplicativo já indica as melhores configurações possíveis que irão assegurar um bom nível de compressão MPEG com arquivos de dimensões razoáveis. Normalmente o aumento dos parâmetros numéricos "Peak" e "Avr" proporciona um aumento da qualidade final do vídeo, todavia com um aumento no tamanho do arquivo gerado ao final. Por outro lado, a redução destes parâmetros resulta em um arquivo final, comprimido no padrão MPEG , com menor tamanho, embora com redução geral da sua qualidade de imagem. |
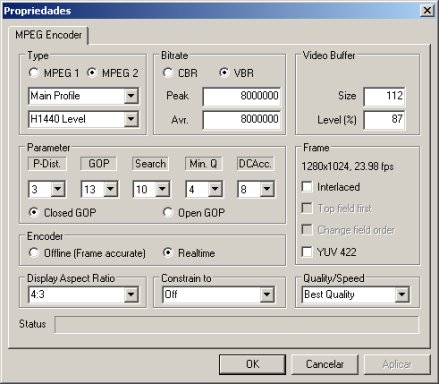 |
Para os melhores resultados devem ser aplicadas as seguintes configurações: "Type": Selecione "MPEG2"; "Bitrate": Selecione "VBR"; "Peak": Insira 8.000.000; "Avr": Insira 8.000.000; "Encoder": Selecione "Realtime"; Ao final da configuração, pressione os botões "Aplicar" e "OK". Feito isto, o "MPEG Encoder" estará pronto para funcionar, sendo que seus controles são iguais aos utilizados para as funções de multi captura, sem compressão. |
Uma vez instalado, as características gerais deste produto estão descritas a seguir.
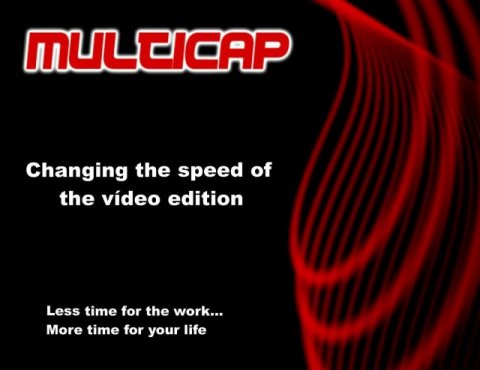 |
Ao ser acionado, durante a carga inicial, o aplicativo apresenta sua tela de abertura. Neste momento se realizam as configurações iniciais. Após poucos segundos o aplicativo estará em funcionamento. |
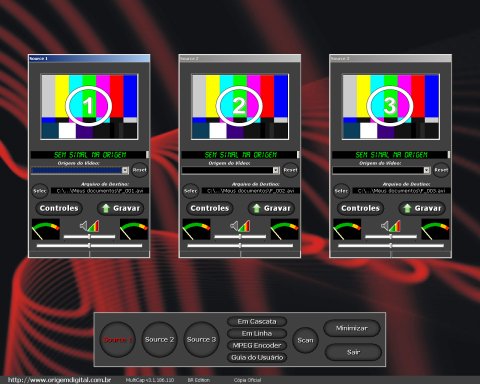 |
Após a entrada, são apresentados os monitores de acompanhamento e controle dos três dispositivos de captura de vídeo. A cada um dos monitores corresponderá um dispositivo de captura de vídeo. A princípio, antes que cada monitor seja atribuído aos equipamentos de captura de vídeo conectados, ele estarão parados.
|
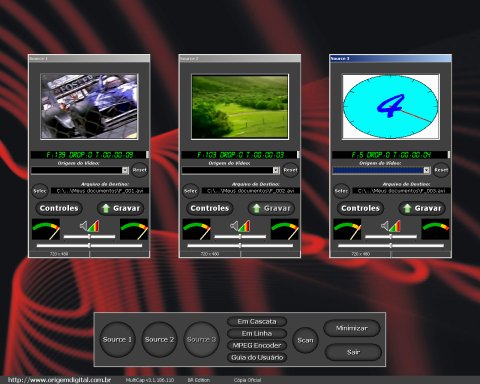 |
Quando em funcionamento pleno, após a associação de cada monitor de acompanhamento e controle ao respectivo equipamento de captura de vídeo, eles mostrarão o sinal de vídeo proveniente de cada uma das portas de captura. |
 |
Cada monitor de acompanhamento e controle tem funcionamento independente dos demais. A parte superior de cada monitor de acompanhamento mostra o vídeo proveniente do dispositivo de captura associado. |
 |
Embora a instalação e o uso deste produto tenham sido planejados para utilização simples e intuitiva, ele também conta com Guia do Usuário para orientar sua aplicação. Este Guia do Usuário possui um índice que, quando clicado, permite pular para os capítulos de interesse. Após a consulta, basta clicar sobre o título do capítulo ou sobre o Sinal Triangular Amarelo existente ao final de cada um deles para retornar ao índice inicial. O Guia do Usuário poderá ser apresentado na tela ou eventualmente impresso desde que haja uma impressora configurada no computador. |
 |
O painel inferior da tela principal possui um painel com os controles necessários ao seu funcionamento: Botões "Source 1", "Source 2" e "Source 3", que selecionam qual dos monitores de vídeo está em foco. Botão "Em Cascata", que posiciona os três monitores em cascata. Botão "Em Linha", que posiciona os três monitores em linha. Botão "Scan", que dispara o mecanismo de busca automática que atribui, automaticamente, cada um dos três monitores a um dos dispositivos de captura de vídeo que estiveram conectados ao computador. Ao ser acionado, os dispositivos que estiverem conectados e ativos terão a previsão das imagens dos seus vídeos imediatamente apresentados nos monitores. Botão "Minimizar", que minimiza o aplicativo permitindo o uso de outros programas. De qualquer forma, é importante lembrar que a captura múltipla de vídeo exige muito processamento e desempenho dos discos rígidos do computador de forma que recomendamos não utilizar outros aplicativos enquanto o Multicap estiver em funcionamento. Caso ele seja minimizado, poderá ser restaurado depois por meio do ícone na barra de tarefas do Windows. Botão "Sair", que encerra a execução do Multicap. |
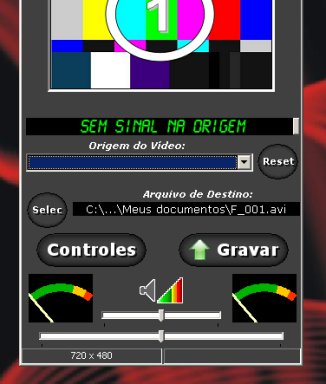 |
Na parte inferior de cada monitor de captura estão incluídos os seguintes controles: "Display de Sinal", que indica a existência ou não de sinal de vídeo associado àquele monitor. Quando não há sinal ele mostra "Sem Sinal da Origem". Quando conectado ele apresentará o número de cada Frame, a quantidade de Frames Perdidos e Relógio de Tempo de captura. O pequeno botão existente ao lado direito do Display de Sinal destina-se a alterar a cor das letras do Display. Controle "Origem do Vídeo", que permite selecionar qual será o dispositivo de vídeo, devidamente conectado e ativo, que está associado com aquele monitor. Simplesmente escolha o dispositivo e o respectivo sinal de vídeo deverá ser apresentado no monitor. Alternativamente, para definir automaticamente todas as origens de vídeo ao mesmo tempo, você poderá acionar o botão "Scan" existente no painel inferior do Multicap. Para cancelar a associação entre a "Origem do Vídeo" e o monitor correspondente, pressione o botão "Reset". Controles "Arquivo de Destino" e botão "Selec", que servem para especificar o local, a rota e o nome do arquivo em que será gravado o resultado da captura de vídeo correspondente àquele monitor. Botão "Controles" dá acesso aos controles específicos do dispositivo de vídeo que estiver conectado àquele monitor. Botão "Gravar", que inicia o processo de gravação daquela origem de vídeo. Após o seu acionamento, durante a gravação, ele comuta e assume a função "Parar". Cada monitor também possui, em sua parte inferior, os medidores analógicos de nível de áudio para os lados esquerdo e direito, o dispositivo de balanço de som e o controle de volume principal, na parte inferior. |
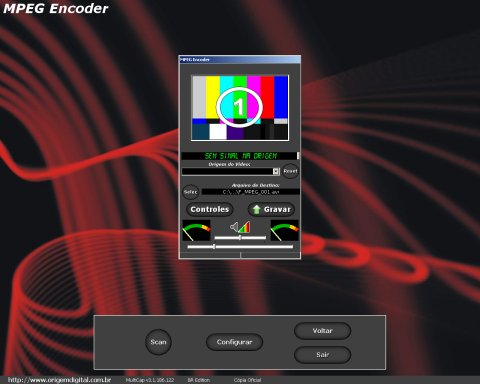 |
O botão "MPEG Encoder" do painel principal aciona um dispositivo adicional, oferecido como bônus à solução Multicap. O funcionamento do MPEG Encoder é bastante similar aos dos monitores de captura de vídeo. Os controles e o funcionamento são os mesmos. A diferença é que a geração do arquivo de saída é feita em mono captura. Além disto, os arquivos gerados por este dispositivo serão automaticamente comprimidos resultando em arquivo padrão MPEG. |
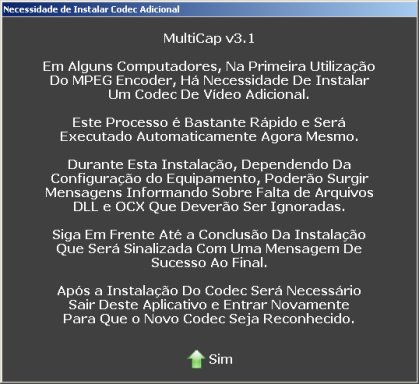 |
Em particular, a captura de vídeos em formato MPEG propiciada pelo "MPEG Encoder" exige a instalação do Codec apropriado. Na primeira utilização do MPEG Encoder, o aplicativo verificará a necessidade de instalação do codec. Caso ela seja necessária, será apresentada a mensagem ao lado informando que sua instalação será automática. |
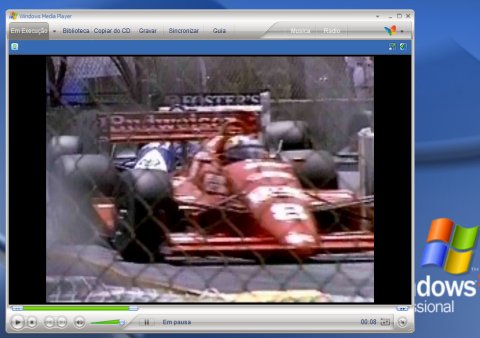 |
Após as capturas, via "Multicap" ou "MPEG Encoder", os arquivos do disco contendo os vídeos capturados poderão ser vistos e editados utilizando os softwares padronizados da indústria de mídia e edição não linear. |
Guia Rápido de Instalação e Uso
Como resumo para instalação e utilização simples e rápida do Multicap, você deverá seguir o procedimento abaixo:
 |
<< 01 >> Instale as placas eletrônicas de captura em seu computador. Isto deverá ser feito com o computador desligado. Após a instalação, seu computador ficará com três portas Firewire: as duas que acompanham o Multicap mais uma terceira correspondente a placa de captura original já existente. << 02 >> Instale o "Plugue Eletrônico de Licenciamento" que deverá ser conectado à porta paralela do equipamento ou em qualquer uma das portas USB, conforme o modelo fornecido. << 03 >> Instale, de forma completa, o software contido no CDROM que acompanha o produto. Normalmente, após a instalação completa do software, o computador será automaticamente reinicializado. << 04 >> Conecte seus dispositivos de vídeo, até três unidades ao mesmo tempo, nas portas de seu computador, incluindo um em cada uma das placas de captura que acompanham este produto e a terceira na porta da placa de captura original. O Multicap poderá capturar, simultaneamente, Um, Dois ou Três vídeos, um para cada uma das portas Firewire que estiverem disponíveis. << 05 >> Ligue e acione os seus dispositivos de vídeo e certifique-se de que estão todos sendo corretamente reconhecidos pelo Windows, com as configurações adequadas dos drivers correspondentes, da forma como definido pelos seus respectivos fabricantes e seus manuais de utilização. << 06 >> Execute o software Multicap. Na tela principal de captura, acione o botão "Scan" existente no painel inferior. Se preferir, selecione a origem do sinal de vídeo manualmente, em cada um dos três monitores de captura existentes, utilizando o controle de seleção "Origem do Vídeo". << 07 >> Se desejar, usando o botão "Selec" de cada um dos três monitores de captura, selecione e especifique o nome do arquivo de vídeo que será gerado durante a captura dos vídeos. << 08 >> Para cada monitor de acompanhamento e captura, acione o botão "Gravar". As gravações serão iniciadas e encerradas ao final dos vídeos ou quando você acionar o botão "Parar". << 09 >> Após o término das capturas, assista aos vídeos nos arquivos de captura que foram gravados em disco ou submeta-os a edição utilizando as ferramentas tradicionais do mercado. << 10 >> O uso da função "MPEG Encoder" é similar. Todavia, para seu uso, é preciso instalar o codec de compressão MPEG, ação que será executada automaticamente pelo aplicativo caso seja detectada esta necessidade. Neste caso, após a instalação, o usuário deverá configurar o desempenho do codec conforme instruções deste Guia do Usuário. |
Nós agradecemos a você pela aquisição de nosso produto e esperamos que a sua utilização resulte em um grande ganho de produtividade ao seu trabalho, bem como em suas edições e produções de vídeo não linear.
Seguimos em nossa busca de oferecer produtos com máxima qualidade, com grande inovação, agregação de tecnologia e produtividade aos seus trabalhos.